2つ目のサイトを新しく開設する時、気をつけたいのは1つ目のサイトを破壊してしまうことですよね。
万が一データの保存をミスしてしまうと、サイト内がゴチャゴチャになってしまう事だってありえます。
今回は安全に新サイトを開設する方法を紹介していきます!
5分でサイトのバックアップを取る
有料で自動バックアップを行ってくれるサービスもありますが、僕は自分でやってしまう派です。
と言いつつ僕は月1回程しかバックアップをしていません(笑)
そんな面倒臭がり屋が、重宝しているバックアップアプリがFileZilla2です。
なんと1度設定をすれば、あとは3クリックくらいで毎回バックアップが取れるという優れもの。

-
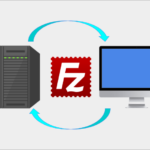
-
『WordPressのバックアップ』FileZillaの使い方【Mac版】
続きを見る
初期設定後は赤枠の部分をクリック
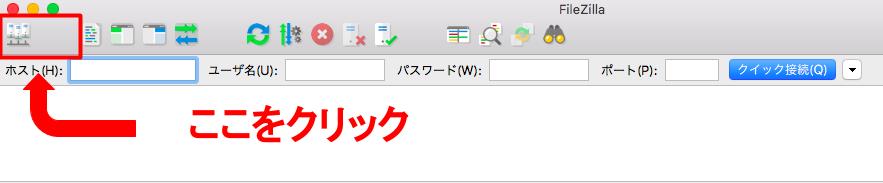
ホスト・ユーザ・パスワードに変更がなければ、簡単にサーバー側に繋げる事ができます。
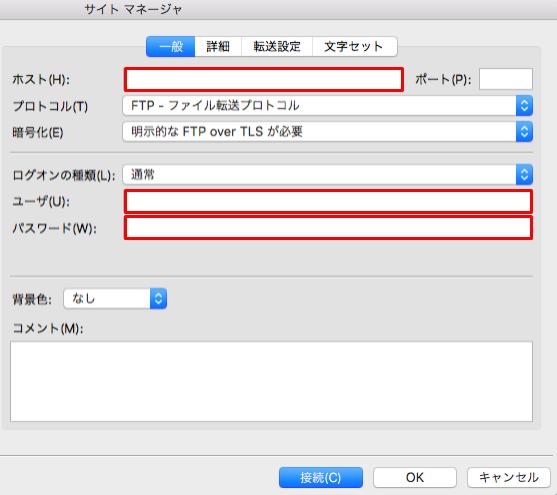
ここで接続に失敗した場合は、利用しているサーバーのセキュリティ設定画面→WAF設定を開いてください。
WAFとは外部からの不正侵入を阻止してくれる機能です。
バックアップの時に有効状態になているとFileZilla2への接続が不正侵入と判断されエラーを起こすので一時的に無効状態に切り替えます。

変更をすると5分ほどで反映されるので再び、接続をしてみてください。
接続に成功したらFTPサーバー内の情報が出てくるので、そこからバックアップを取りたいサイトのフォルダーを左側の自分のPC上のフォルダーへドラッグ。
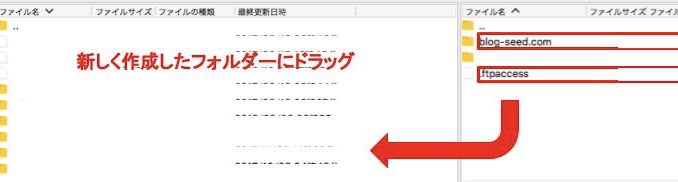
5分ほどでダウンロードが終了します。
これでサイトのバックアップは完了です!
新ドメイン入手と新規設定
今回は僕が利用しているムームードメインとロリポップを例にして説明をしていきます。
欲しいドメインを購入したら、ロリポップのサーバー管理・設定→独自ドメインをクリックしてアップロードをします。
ここで1つ注意点があります。
フォルダー名未記入で進んでしまうと他のサイトのフォルダーと中身が混ざってしまうので必ず公開フォルダー名前を入力しましょう。
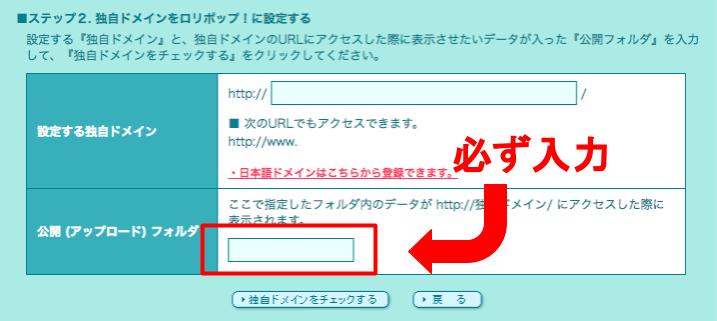
その後ムームードメインのアカウント名・パスワードを入れればOKです。
WordPressのインストール
ここまで来たら、新サイトと御対面まであと少し!
ロリポップのサイト作成ツール→WordPress簡単インストールをクリック。
新しく購入したサイト名・ログイン時のユーザー名・パスワード・メールアドレスの4つを登録してインストール。
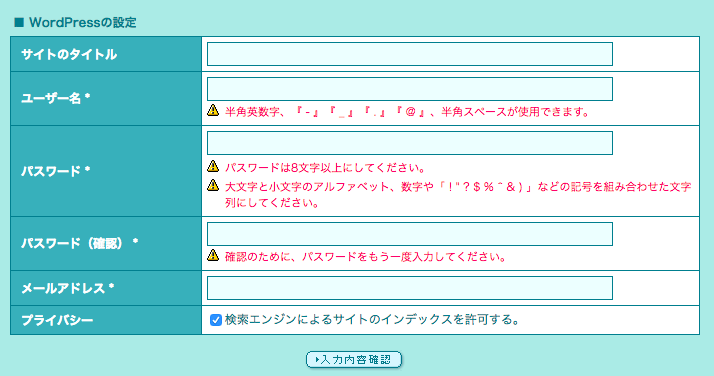
インストールが完了すると、管理者URLが表示されるのでブックマークしておきましょう。


-

-
サイト開設で403!焦らずにWordPressでやっておく9つの設定
続きを見る
Twitterで最新情報をGET! Follow @blog_seed

