wordpressを使い始めると、突然のエラーやプラグインの不具合など様々な問題で悩む事が増えます。
そんな時に『とりあえず問題が起こる一歩前の状態に戻したい』
そう思うことってありますよね。
FTPソフト(無料)を使ってファイルを編集できるようになれば、ほとんどの問題は対処できるようになります。
今回はFTPソフトの使い方とWordPressのバックアップの取り方について紹介していきます。
FTPソフトで出来る事
サイトのカスタマイズ
実はWordPressの管理画面で、サイトの全てを編集する事は不可能です。
細かい設定はFTPソフトでサーバー側からファイルをダウンロードして、テキストエディタで編集して再アップロードする。
そうする事でサイトは、あなた好みのオリジナルサイトに成長していきます。
WordPressのバックアップが取れる
僕がFTPソフトを使うほとんどの機会は、このバックアップを取る時です。
自分のPCやUSBにサイトのデータをFTPソフトを使えば保存する事ができます。
画像だけバックアップを取ったり、テーマデザインだけ保存できたり、サイト全体のフォルダーを丸っと保存する事もできます。
FTPソフトを使うメリット
サイトが真っ白になってぶっ壊れた時でも、フォルダーの修正や再アップロードで簡単に直せる。
ログイン画面に入れなくなったり、サイトテーマ自体が壊れてもFTPソフトを使えば普及は可能です。
普段はWordPress管理画面のテーマ編集から、フォルダーをカスタマイズする事ができますが、ミスをすると編集画面に入る事すら不可能になる場合があります。
また新しく有効化したプラグインと使用テーマとの互換性に問題あがあり、不具合が起きてもFTPソフトを使って問題のプラグインを消去したファイルをアップロードすれば解決できます。
WordPressを使うならFTPソフトは必須アイテム
レンタルサーバー側で自動バックアップを設定していたとしても、細かなカスタマイズや不具合の修正にFTPソフトは必須です。
どうせ使うなら早めに導入して、操作方法を覚えておけば損はしませんよね。
FileZillaの使い方
無料FTPソフトはいくつかありますが、中でも人気で日本語に対応している「FileZilla」の使い方を説明していきます。
ダウンロード
FileZillaのダウンロードはWindows/Macの両方とも下記のリンクからダウンロードする事ができます。
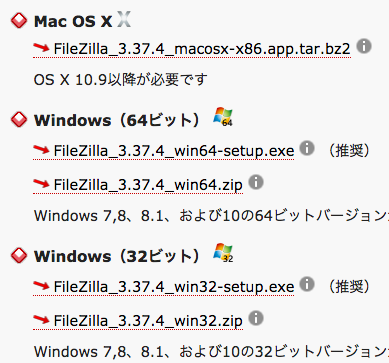 windowsを使用している人はPCが、64bitか32bitなのかわからない場合があると思います。
windowsを使用している人はPCが、64bitか32bitなのかわからない場合があると思います。
Microsoftの公式ページで判断方法を簡単に説明されているので、そちらを参考にしてみダウンロードしてください。
〇〇.exeと〇〇.zipの2種類のファイルが表示されている場合には、圧縮ファイルの解凍作業が不要な〇〇.exeの方をダウンロードすればOKです。
インストール
利用規約が表示されたら「I Agree」をクリックして進みます。
次にPCを共有で使っている場合、FileZillaを他の方にも使わせるかの選択が出てきます。
個人のPCの場合は、「Only for me」をクリックして次に進みましょう。
チェックの入る項目がいくつも出てくると思いますが、FileZillaの機能をどこまで入れるかなので基本は全てにチェックを入れます。
ここで「Language files」にチェックを入れると日本語表示ができるようになります。
インストール先の選択は、こだわりがなければ特にいじらずに次へ進みましょう。
「Recommended for your computer」と表示にチェックが入っているかもしれませんが、広告なので無駄なインストールを避けるならチェックを外しておきましょう。インストールが完了したら「Finish」を押せば画面が開きます。
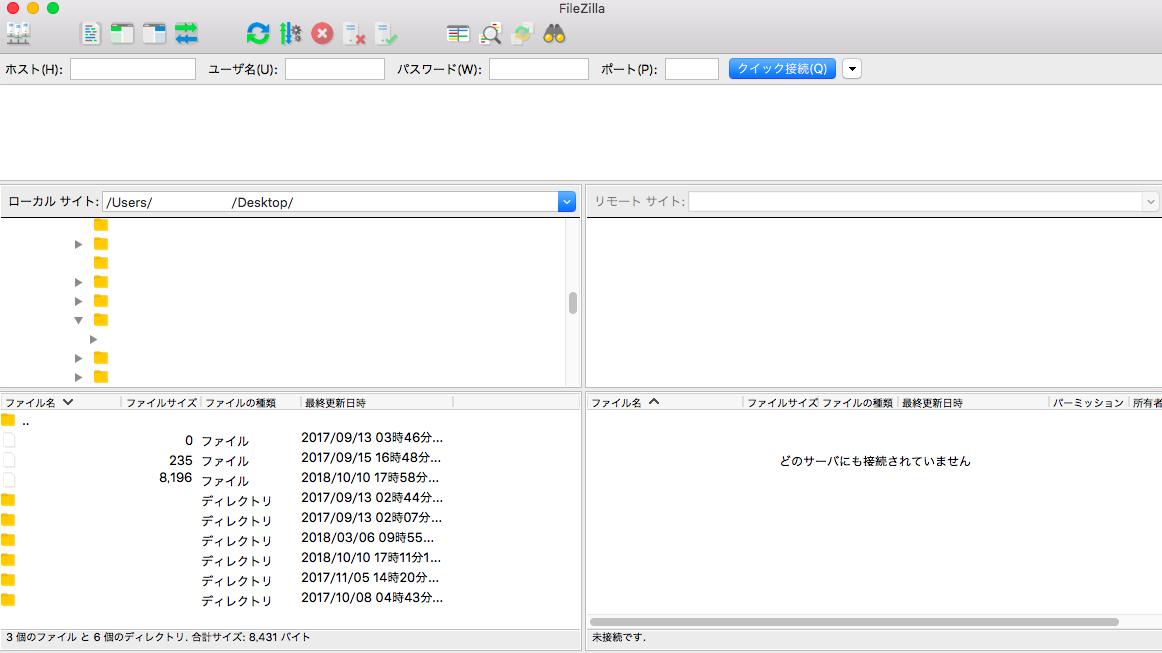
新しいサイトを登録
次はFileZillaで「PC」と「サーバー」を繋ぐ設定をしていきましょう。
画面の左上にあるアイコンをクリックします。
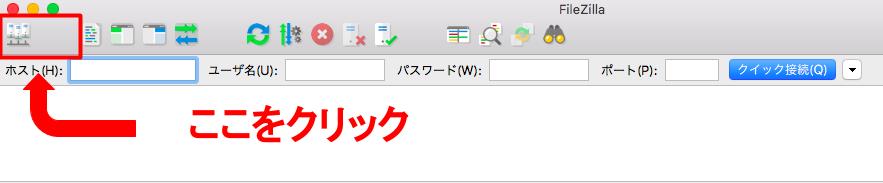
サイトマネージャーというウィンドが開きます。
①「新しいサイト」をクリック
②自分が管理しやすい名前を登録しましょう。(例:ブログ名)
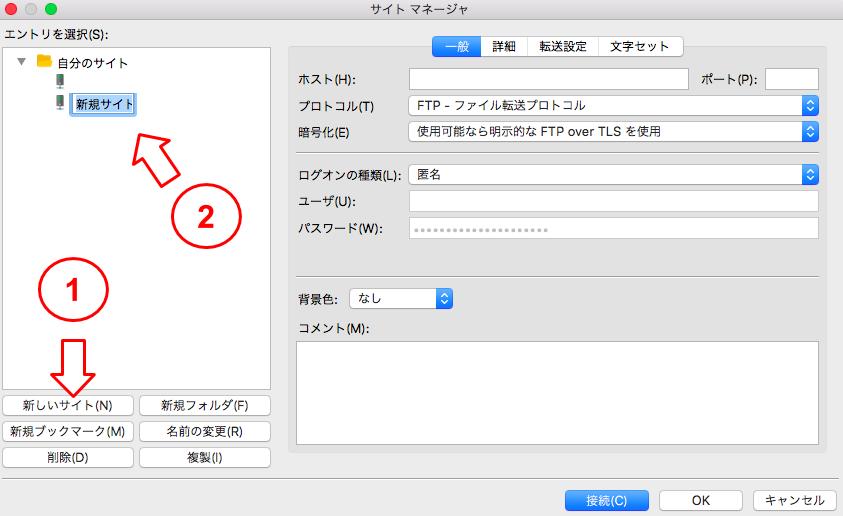
接続設定
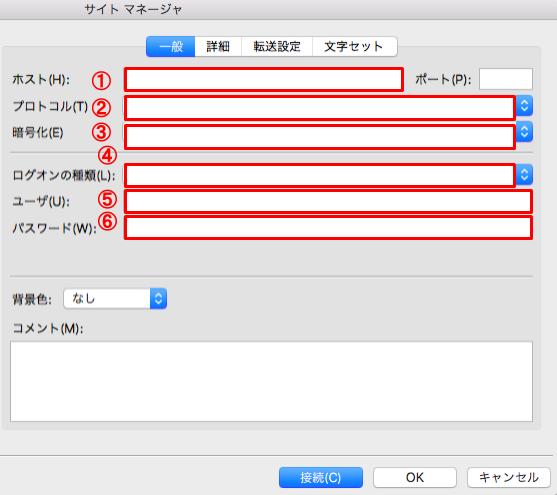
設定内容は以下の通りです。
| 設定内容 | |
| ①ホスト | 下で解説 |
| ②プロトコル | 「FTP-ファイル転送プロトコル」を選ぶ |
| ③暗号化 | 「明示的なFTP over TLSが必要」を選ぶ |
| ④ログオンの種類 | 「通常」を選ぶ |
| ⑤ユーザ | 下で解説 |
| ⑥パスワード | |
①ホスト⑤ユーザー⑥パスワードの確認方法はサーバーによって異なるので、今回は人気のサーバーの確認方法だけ紹介します。
確認方法
サーバーに申し込みをしたときに届くメールに必要な情報が書かれています。メールボックスを「Xserver」で検索してみましょう。
FTPホスト : sv****.xserver.jp ①ホスト名
FTPユーザー : examplename ⑤ユーザ
FTPパスワード : abcdefgh ⑥パスワード
メールが見つからない場合は、サーバーパネルの「FTPアカウント設定」からも確認ができます。
サーバーに申し込みをしたときに届くメールに必要な情報が書かれています。メールボックスを「sakura」で検索してみましょう。
《契約サービスの接続情報》
FTPサーバ名: *****.sakura.ne.jp ①ホスト名
FTPアカウント : examplename ⑤ユーザ
FTP初期フォルダ : www
サーバパスワード: abcdefgh ⑥パスワード
ユーザー専用ページのユーザー設定→アカウント情報から確認ができます。
FTPサーバー:*****
FTPSサーバー:users000.lolipop.jp ①ホスト名
WebDAV:*****
FTP・WebDAVアカウント:abcdefg.jp-hogemoge ⑤ユーザ
FTP・WebDAVパスワード:abcdefgh ⑥パスワード
サーバーの管理画面から「FTPアカウント設定」を有効にしましょう。
公式サイトの解説が画像付きでとても分かりやすいので、参考にするのがオススメです。
注意点として、FileZillaに入力する①ホスト名は「サーバーID.wp-x.jp」となります。サーバーIDは申し込み時に自分で決めたものです。
登録時に送られてくるメールで確認する事ができます。
FTP接続情報
FTPホスト名: ****.mixh.jp
FTPSホスト名: ****.mixhost.jp ①ホスト名
ユーザー名 : examplename ⑤ユーザ
パスワード: abcdefgh ⑥パスワード
接続開始!
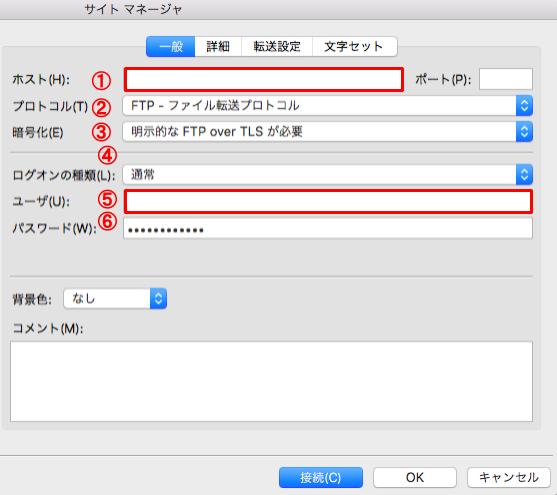
接続をクリックすると、「不明な証明書」というウィンドウが表示された場合があります。
「今後もこの証明書を常に信用する」にチェックを入れて「OK」をクリックしましょう。
画面の見方とバックアップ
初めて見る場合はファイルの種類が多くて複雑に見えますが、使い方と見る部分はシンプルでなので安心してください。
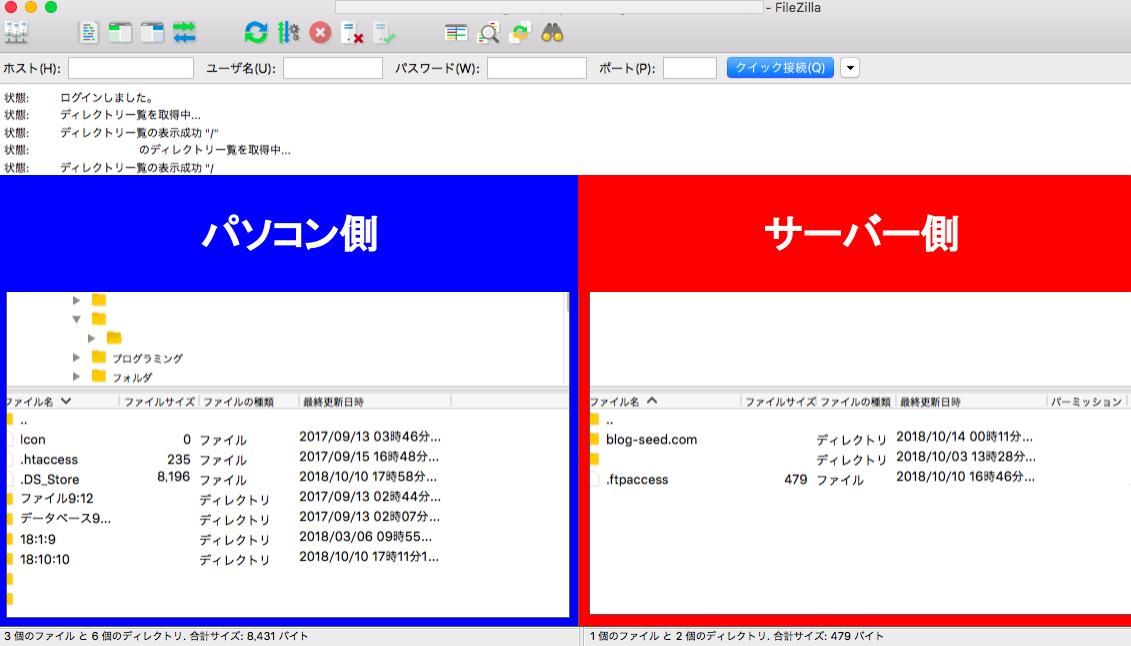
左はパソコン側のファイルが表示されています。
枠の上段で選択したファイルの中身が下段の「ファイル名」の枠に表示されます。
右にはWordPressのファイルが表示されています。
ここからバックアップを取りたいファイルを選んでいきます。
クリックする事で、さらに奥のファイルを開けるので「サイト名のファイル」→「wp-content」→「themes」と進んでみてください。
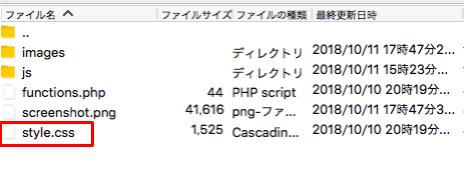
バックアップを取りたいファイルを見つけたら、サーバー側のファイルを自分のパソコン側へドラッグすればコピーが自動で行われます。
デスクトップに「新規フォルダー」を作成して、その中にドラッグすると後で見つけるのが楽になります。
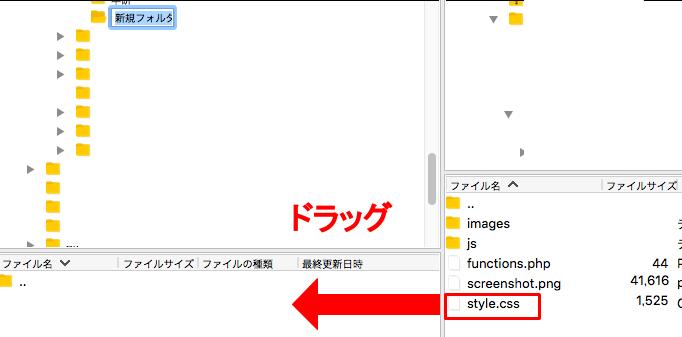
ファイルを編集する場合は、バックアップとった後に行いましょう。
ファイル編集とアップロード
例えば「style.css」を編集する場合、右クリックで「表示/編集」を選択すると自動でテキストエディターが開きます。
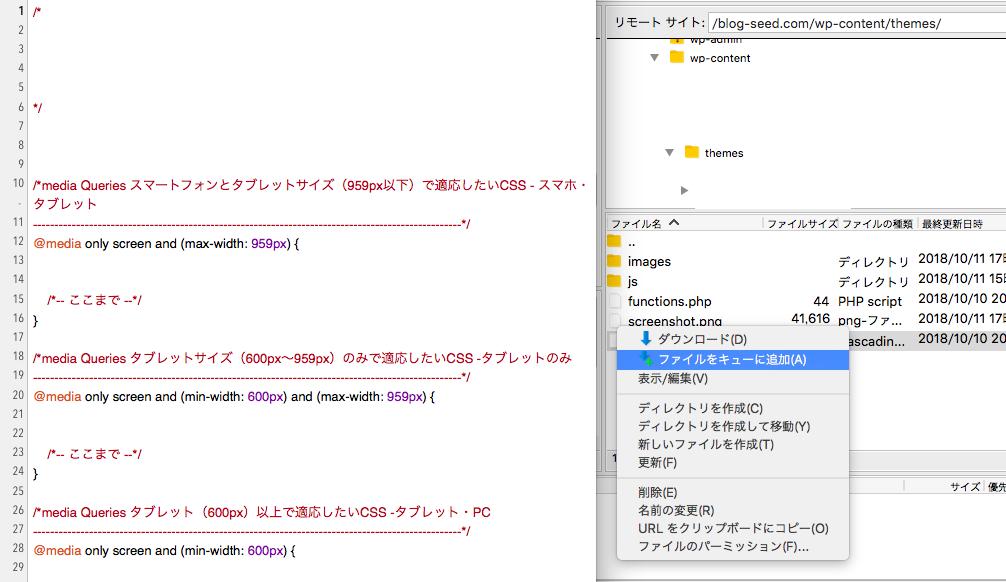
ファイルを上書き保存すると、「ファイルは変更されています」という表示が出るので「はい」をクリックし保存を実行します。
もし編集した部分を元に戻したい場合は、パソコン側にとったバックアップファイルをサーバー側へドラッグすればファイルが上書きされます。
これでFTPソフトを使ったバックアップ方法の説明は一通り終了です。

Twitterで最新情報をGET! Follow @blog_seed

